「WordPressでブログを書いているけど、ページスピードが遅い。
今のサーバーより、もっと速いサーバーへ移行したい」
「事業のコンセプトやサービス名が変わったので、WordPressサイトのドメインを変えたい」
そんな時、WordPressサイトの引っ越しが必要になりますが、なかなかとっつきにくいですよね。
ある程度知識のある方でも、たまにしか対応しない作業なので、いざ取り掛かると思わぬところでつまづいてしまったりするようです。
サーバー移行は、基本的な流れを押さえておけば応用が利きますが、
- WordPressサイトの引っ越しか、無料ブログサービス等からWordPressへの引っ越しか
- 現在のサーバーから他のサーバーへの引っ越しか、同じサーバーの別アカウントへの引っ越しか、同じサーバー・同一アカウント内でのデータ移行か
- 移行前と後で同一ドメインを利用するか、ドメイン変更を伴うサイト移行か
- 同一ドメインの場合、ネームサーバーの変更のみで済むか、ドメイン移管が必要か
などによって、考慮すべきことや必要な対応・手順が少し変わってきます。
慣れていないと結構ややこしいですし、思いのほか時間を取られることもあります。
私はサーバー移行は極力請け負わないようにしていることもあり、受託業務としては年に1,2回あるかどうかです。
稀に久しぶりにサーバー移行を対応することになった時、Webを生業にしている私も、条件や環境によっては手順通りにスムーズに進まないことがあり、時間がかかってしまったりしますので、備忘録も兼ねて、こちらの記事にまとめておきたいと思います。
中には操作画面がわかりにくかったり設定の自由度が低い、使い勝手のよくないサーバーもあったりするので、余計に時間がかかってしまうこともあります。
この記事では、無駄なくスムーズにWordPressサイトのサーバー移行を完了していただけるように、必要な手順やつまづきやすい点と対処方法などを徹底的にまとめさせていただきます。
ご自身でサーバー移行することがご不安な方は、サーバー移行に慣れている人やサイト引っ越しの専門会社などに依頼することがベストです。
自力でご対応なさる方は、この記事が少しでも参考になりましたら幸いです。
WordPressサイトのサーバー移行方法3パターン
WordPressサイトの引っ越し方法はいくつかありますが、概ね以下の3パターンになります。
- WordPressプラグイン「All-in-One WP Migration」を活用する
- ファイル一式+データベースを移行する
- WordPress標準機能のXMLファイルで移行する(プラグイン「WordPressインポーター」)
その他、まだ利用したことがありませんが、エックスサーバーの機能で「WordPress簡単移行」というものがあるようです。
ご参考までにURLを掲載させていただきます。
ご参考URL)https://www.xserver.ne.jp/manual/man_install_transfer_wp.php
WordPressプラグイン「All-in-One WP Migration」を活用する
とっつきにくいサイト引っ越し作業を、初心者の方にも本当に簡単に完了してくれる無料プラグインです。
特に、ドメイン変更を伴うサイト移行作業の場合は、ドメイン・URLの書き換えなどが煩雑になりがちですが、それすらも自動で完了してくれるのでありがたいです。
私の経験では、日本語で名前のついた画像ファイルのみうまく移行できていないことがありました。
これはAll-in-One WP Migrationを使った方法に限らず、他の方法でもエラーになりやすいので、日頃からファイル名に日本語を使用しないようにしましょう。
また、小規模なサイトなら無料版で基本的に対応できますが、記事数が多いサイトの場合は、移行データのアップロードサイズを変更する設定を行うか、有料版の購入が必要となります。
ファイル一式+データベースを移行する
最も安定的で、基本となる移行方法です。
テーマファイル、プラグイン、記事データ、画像データ、その他カスタム投稿やカスタムフィールドなど、すべてのファイルとデータを一式移行します。
ただし、サイトの規模・記事数、サーバーの設定によっては、データベースファイル(SQL)のアップロード最大容量をオーバーしてしまい、インポートができなかったりします。
データベースファイルを圧縮してアップロードすれば解決するのですが、それでもうまくアップロードされなかったり、圧縮しても容量オーバーの場合があります。
その場合は、アップロードの最大容量の設定を変更すればいいのですが、サーバーによってはその方法が少々煩雑だったり、サポート窓口から依頼が必要というサーバーもありました。
さらに、ドメイン変更を伴うサイト移行作業の場合は、ドメイン・URLの書き換えが必要となります。
記事数の多いWordPressサイトの移行や、サーバーによっては色々と煩雑になります。
(大抵の場合、移行先にはエックスサーバーがおすすめです。)
WordPress標準機能のXMLファイルで移行する(プラグイン「WordPressインポーター」)
WordPressの管理画面左メニュー「ツール」→「インポート」「エクスポート」から利用できる標準的な機能(一応プラグイン)です。
記事数が少ない小規模サイトの場合は比較的うまく行きやすく、簡単にサイトデータを移行できます。
ただし、サイト規模・記事数や手順によっては、記事内の画像がすべて表示されない、アイキャッチ画像だけ表示されないなどということになります。
また、プラグインの設定など手動で修正・調整が必要なところもあります。
手段の優先度:All-in-One WP Migration>ファイル一式+データベースを移行>XMLファイルで移行
個人的に、サーバー移行作業をしなければならない状況になったら利用する手段の優先度としては、「All-in-One WP Migration>ファイル一式+データベースを移行>XMLファイルで移行」となります。
「All-in-One WP Migration」でうまく行かない場合や一部インポートできていない場合などは、ファイル一式やデータベースを移行して調整します。
容量オーバーでデータベースのインポートがうまく行かず、最大容量の設定変更ができない場合などは、エクスポートデータを小分けにして移行したり、場合によっては一部XMLファイル移行する方法を使います。
もっと良い方法があるかもしれませんが、気づいたことや新たに得た情報があれば随時こちらの記事もアップデートしていこうと思います。
All-in-One WP MigrationでWordPressサイトを移行する手順
現在のサーバーから他のサーバーへのWordPressサイトの引っ越し(同一ドメイン)の場合について、手順をご紹介いたします。
移行先サーバーの契約・ドメイン設定・WordPressインストール
エックスサーバーなど、移行先サーバーを新たに契約します。
サーバーパネルにログインし、「ドメイン設定」から移行元ドメインを追加します。
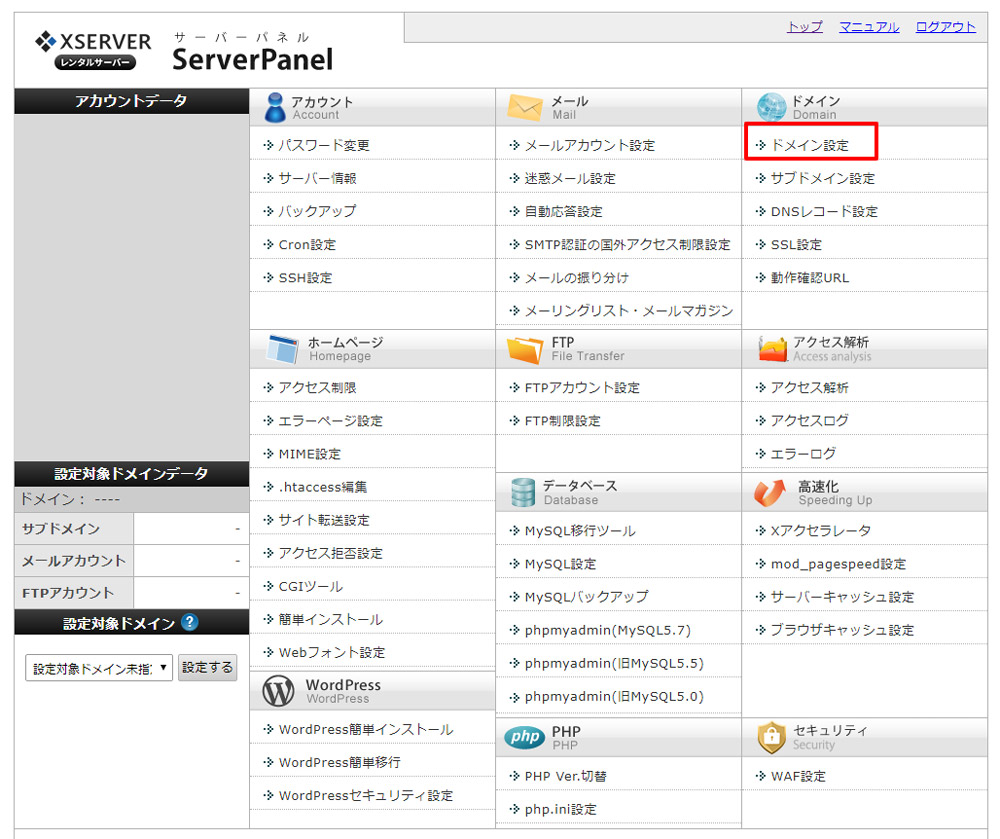
「https://」や末尾の「/」は入れず、「○○○○○.com」「○○○○○.jp」などドメインのみ入力し設定します。
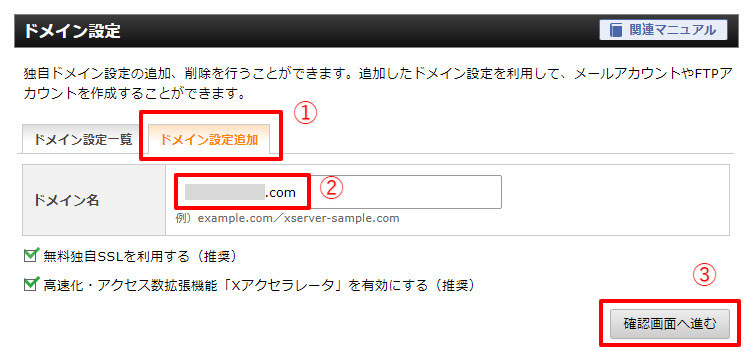
サーバーパネル左下の「設定対象ドメイン」を先ほど追加したドメインを選択し「設定する」をクリックします。
それから、「WordPress簡単インストール」を利用し、WordPressインストールを行います。
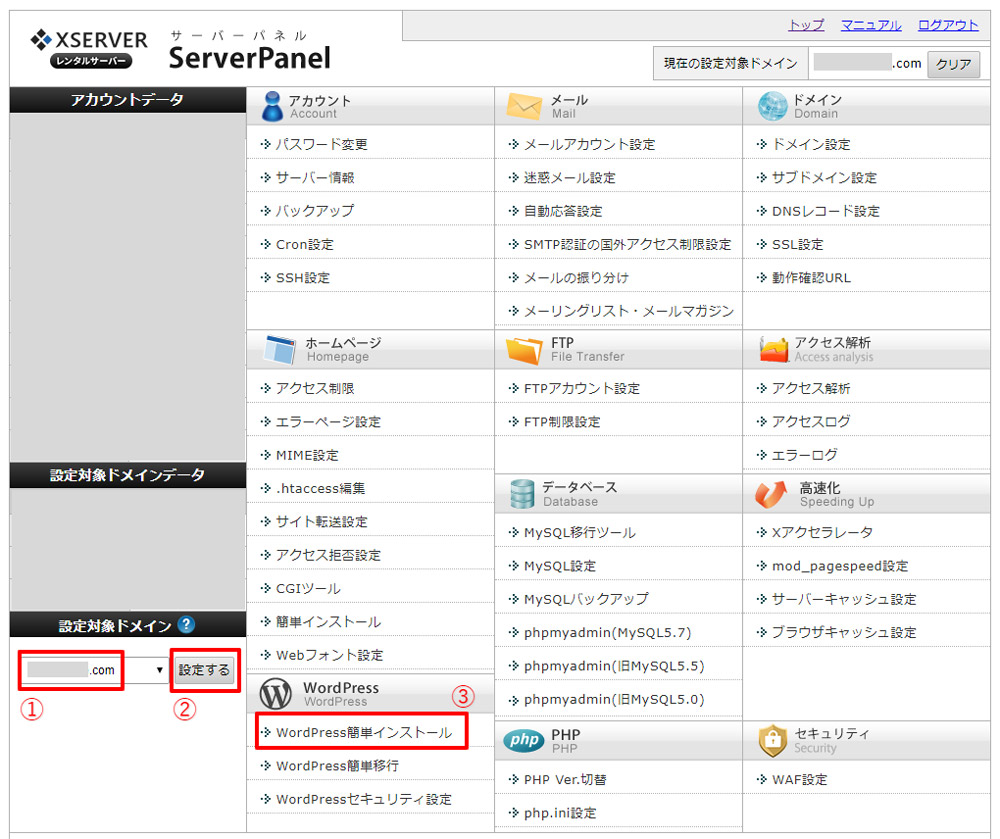
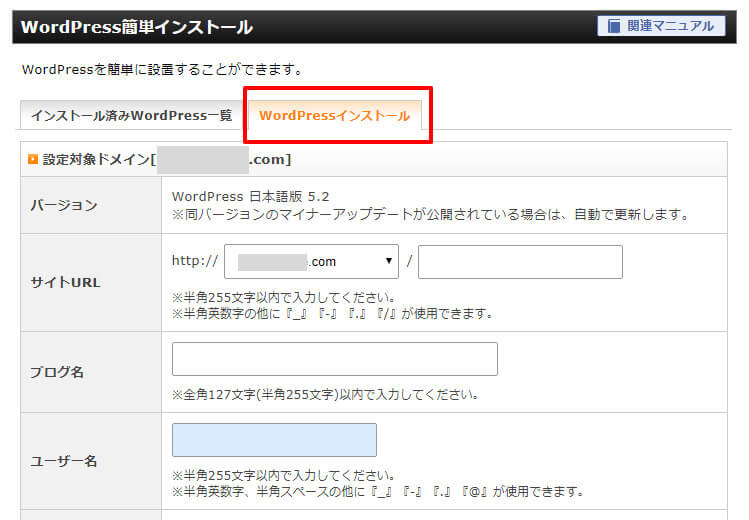
ご参考URL)https://www.xserver.ne.jp/manual/man_domain_checkproxy.php
移行元・移行先にAll-in-One WP Migrationをインストール・有効化
WordPress管理画面メニュー「プラグイン」→「新規追加」から、「All-in-One WP Migration」を検索して、「今すぐインストール」→「有効化」をクリックします。
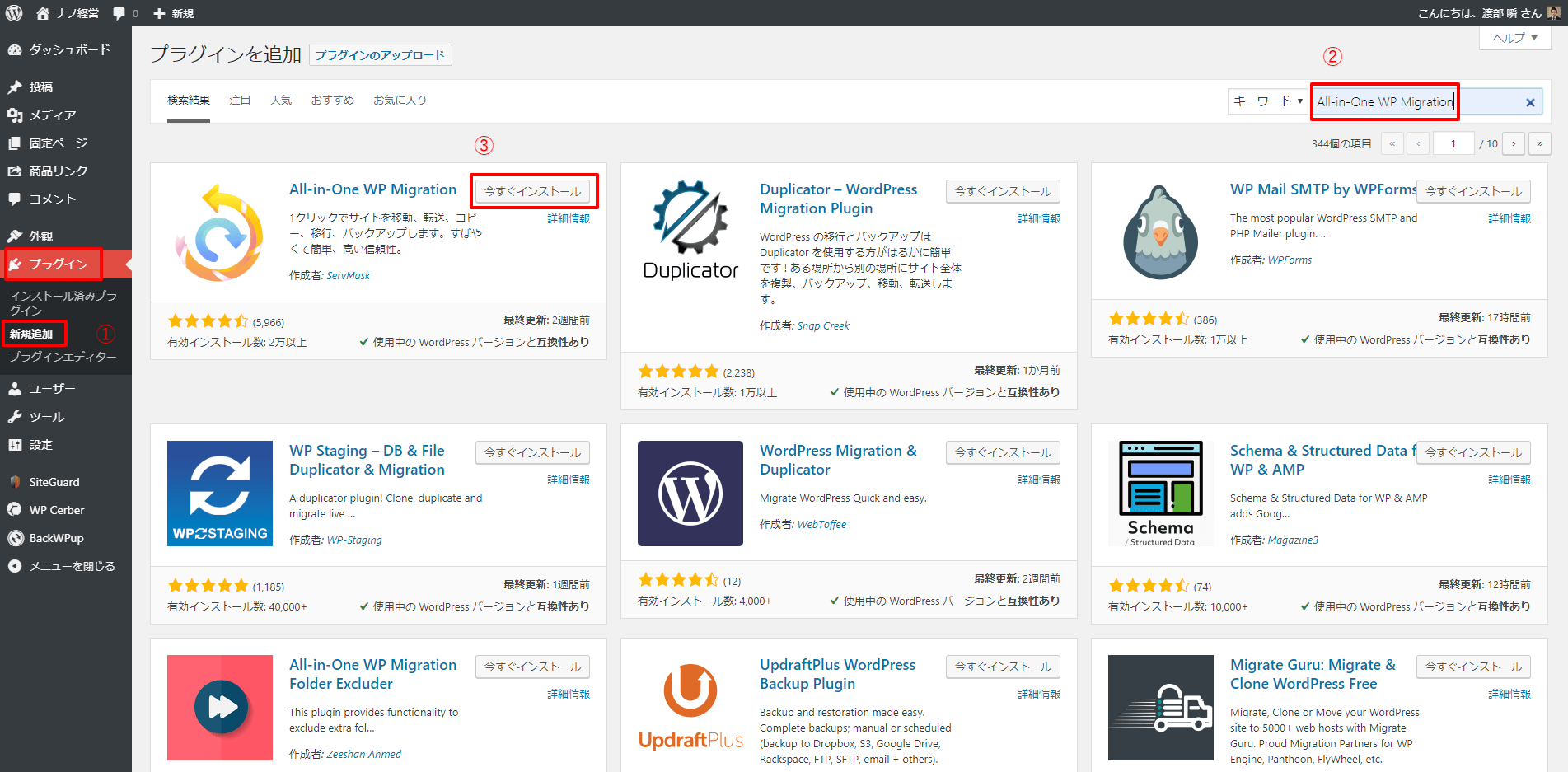
移行元WordPressと移行先WordPressそれぞれにインストールしておく必要があります。
移行元でwpressデータをエクスポート
移行元のWordPress管理画面メニュー「All-in-One WP Migration」→「エクスポート」から、移行データ一式をエクスポートします。
特にオプション等はいじらず、「エクスポート先」→「ファイル」をクリックします。
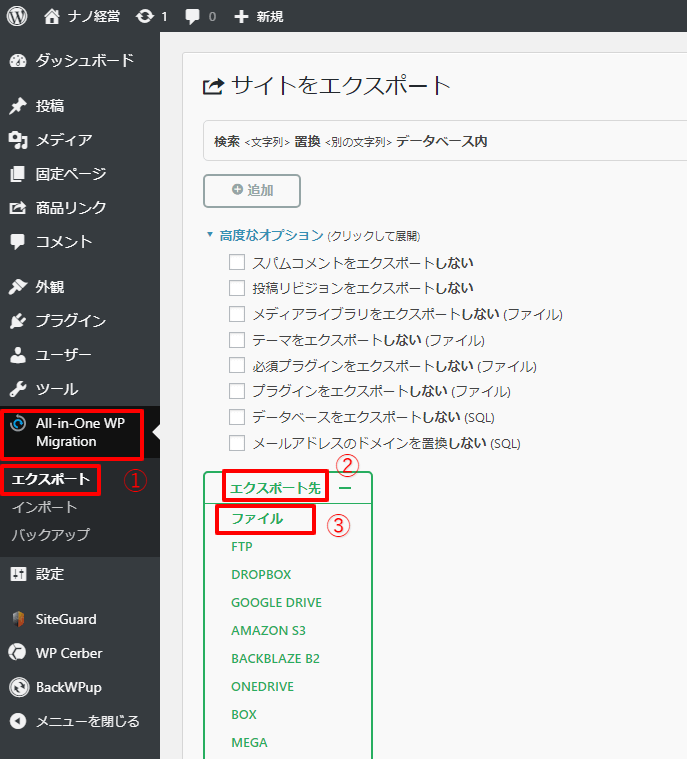
エクスポートが完了すると、エクスポートデータのダウンロードボタンが表示されますので、クリックします。
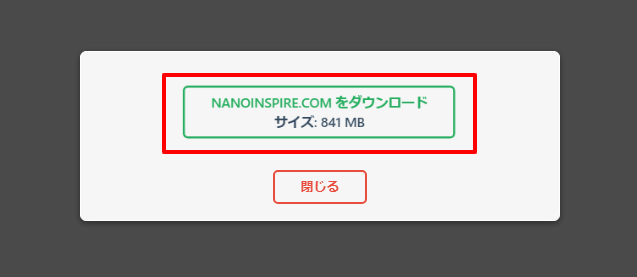
すると、ご利用のPCにwpress形式のエクスポートデータがダウンロードされます。
バックアップデータは個別にローカルにダウンロードし、サーバー内のバックアップデータ(zip)は一度削除のうえ、改めてエクスポートデータをダウンロードしましょう。
エクスポートデータのサイズがあまりにも大きすぎると、アップロードサイズなどの設定を変更しても、インポートが途中で止まってしまい、うまく行かない場合が多いです。
移行先でwpressデータをインポート
移行先のWordPress管理画面メニュー「All-in-One WP Migration」→「インポート」から、移行データ一式をインポートします。
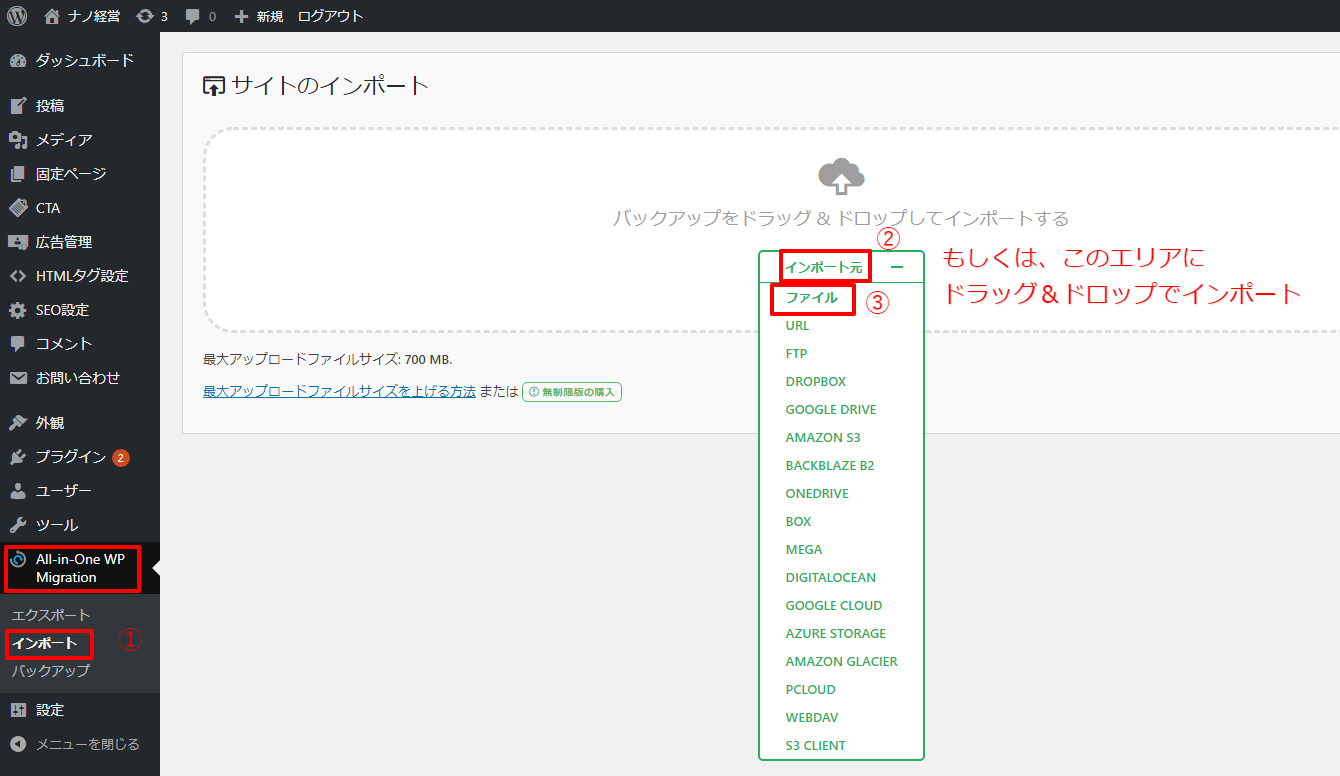
読み込みが完了すると、バックアップを取ってから次のステップに進むようメッセージが表示されます。
こういった作業の際には、事前に必ずバックアップを取っておきましょう。
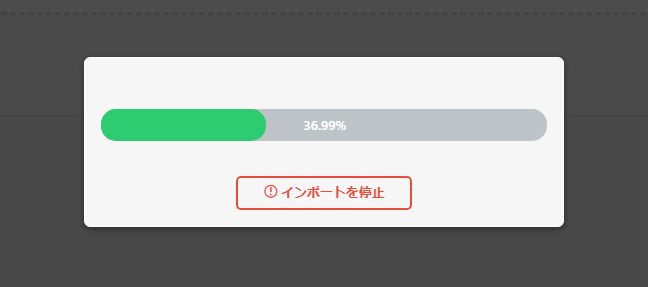
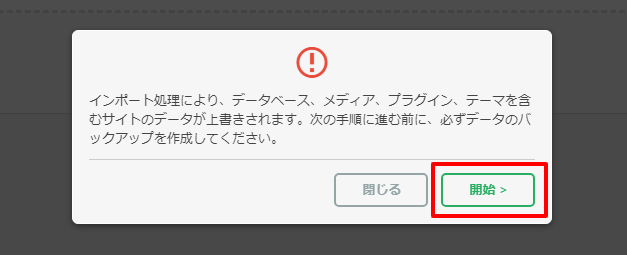
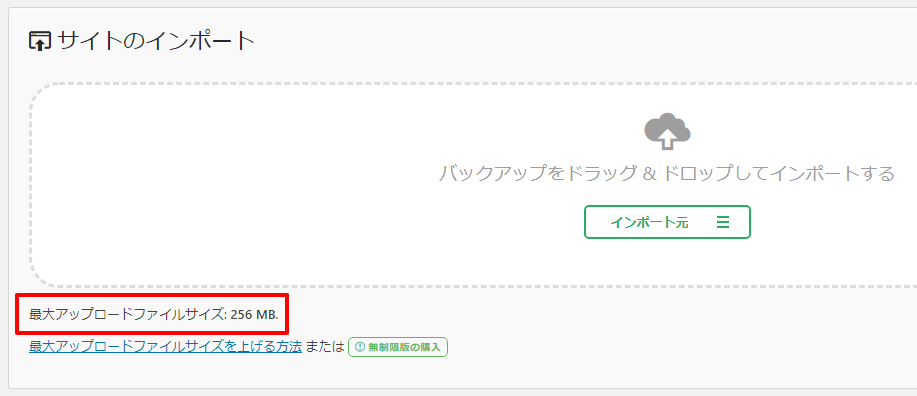
最大アップロードファイルサイズが足りない場合は、設定を変更する必要があります。
以上でWordPressサイトデータの移行は完了です。
補足・注意点
移行元・移行先で同一ドメインのサーバー移行についてご紹介しましたが、All-in-One WP Migrationでのエクスポート/インポートがうまく行く場合は、別ドメイン・URLへの書き換えもインポート時に自動で完了するので非常に楽です。
表示・動作確認をして問題なければ、DNS(ドメインネームサーバー)設定を変更し、ドメインを新サーバーと紐付けることで新サーバーへの移行作業は完了です。
新サーバーへ移行する際には、予め移行元サーバーのメールのバックアップ、移行先サーバーでのメールアカウントの作成、メールソフト・Gmailなどの再設定が必要となりますので、事前にご確認ください。
PC内のhostsファイルを編集して作業していた場合は、元に戻しておきましょう。
移行元サーバー会社でドメインも一緒に管理していた場合は、移行元サーバーを完全に解約するために、ドメイン移管手続きも必要となります。
サイトデータのサーバー移行やドメイン移管が問題なく完了して、しばらく経ってから移行元サーバーを解約します。
まとめ
WordPressサイトのサーバー移行は、「プラグインAll-in-One WP Migrationを利用する方法」が早くて簡単でおすすめです。
それでうまく行かない場合は、基本的な「ファイル一式+データベースを移行する方法」で進めていきましょう。
「ファイル一式+データベースを移行する方法」や「WordPress標準機能のXMLファイルで移行する方法」の手順については、おって別のブログでご紹介させていただく予定です。


